Stel je voor dat je een student bent die onderzoek doet. Het kan zijn dat je vaak onderzoeksartikelen en scripties moet beheren. In dergelijke situaties is het annoteren en organiseren van uw onderzoeksdocumenten van cruciaal belang om kennis te begrijpen. Of u nu cruciale punten benadrukt, belangrijke aantekeningen noteert of korte samenvattingen invoegt, met de beste gratis PDF-editor is absoluut essentieel.
Een betrouwbare PDF-editor vereenvoudigt uw onderzoekstraject, waardoor het beheer van uw onderzoeksinhoud veel eenvoudiger wordt. Dit artikel heeft tot doel het belang van gratis PDF-editors in het onderwijs te benadrukken, vooral voor studenten.
Met een focus op Wondershare PDFelement als voorbeeld, leert de gids u over de transformatieve kracht van PDF-editors bij het verbeteren van de productiviteit. Met behulp van dergelijke oplossingen kunnen studenten hun academische en onderzoeksdocumenten effectief beheren.
Inhoudsopgave
PDF-editors in het onderwijs – ultieme game-changers!
In de huidige onderwijsomgeving kan de rol van technologie bij het vormgeven van het succes van studenten niet genoeg worden benadrukt. De onderwijssector heeft een verschuiving naar digitaal leren gezien en een toenemende afhankelijkheid van digitale documenten. Onder de talloze digitale hulpmiddelen die voor studenten beschikbaar zijn, valt het belang van gratis PDF-editors niet te ontkennen. Deze veelzijdige oplossingen hebben een revolutie teweeggebracht in de manier waarop studenten hun academische werklast en onderzoekswerk beheren.
Gratis PDF-editors zijn onmisbare bondgenoten geworden voor studenten die door de complexiteit van het moderne onderwijs navigeren. Deze tools bieden een overvloed aan functies om aan de behoeften van studenten te voldoen. Van het maken en annoteren van opdrachten tot het organiseren van onderzoekspapers, PDF-editors stroomlijnen verschillende aspecten van het academische traject. We zullen zien hoe een efficiënte PDF-editor de problemen van gruwelijk leren elimineert.
De tool die wij aanbevelen als de beste gratis PDF-editor is Wondershare PDFelement. De software is een compleet pakket met waardevolle functies om uw academische ervaring naar een hoger niveau te tillen. PDFelement faciliteert studenten niet alleen bij het organiseren van hun studiemateriaal, maar begeleidt ook bij het beoordelen van de opdrachten en andere taken van studenten.
Onderzoek & Opdrachten
PDF is het gestandaardiseerde formaat geworden voor opdrachten en onderzoekspapers en biedt een universele en uniforme aanpak voor het delen en presenteren van documenten. PDF-editors spelen een grote rol in dit scenario en bieden een naadloze conversie van documenten naar PDF-formaat.
Dit vermogen is van cruciaal belang voor het handhaven van de formaliteit en professionaliteit die vereist is bij academische inspanningen. Door gebruik te maken van PDF-editors kunt u uw opdrachten, projecten en onderzoekspapers moeiteloos converteren van Word-formaat naar PDF.
Dit zorgt niet alleen voor consistentie en standaardisatie, maar verbetert ook de presentatie en geloofwaardigheid van het werk binnen de academische gemeenschap.
PDFelement – Een eersteklas hulpmiddel voor het maken en converteren van PDF-documenten
PDFelement komt naar voren als een betrouwbaar hulpmiddel voor het maken en converteren van PDF-documenten. Het gemak waarmee PDF-documenten kunnen worden gemaakt, maakt het een ideale oplossing voor de academische behoeften van studenten. Met PDFelement kunt u uw Word-opdrachten, projecten en onderzoekspapers naadloos naar PDF-formaat converteren. Of het nu gaat om het transformeren van Word-documenten of andere bestandsformaten naar PDF's, PDFelement biedt een intuïtieve en efficiënte oplossing. Open gewoon de functie PDF maken en kies het bestand dat u naar PDF-indeling wilt converteren. PDFelement zal het onmiddellijk omzetten in PDF-formaat zonder de opmaak en lay-out te desintegreren.
Laten we leren hoe u PDFelement kunt gebruiken om uw Word-opdrachten naar PDF-formaat te converteren:
- Stap 1: Open de PDFelement sollicitatie. Ga naar de "+" optie en kies "Van bestand" om een Word-bestand te selecteren.
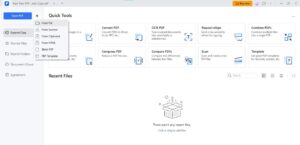
- Stap 2: Selecteer het gewenste Word-bestand om het naar PDF-formaat te converteren.

- Stap 3: Het PDF-aanmaakproces begint en PDFelement maakt in een mum van tijd een PDF van uw Word-bestand.
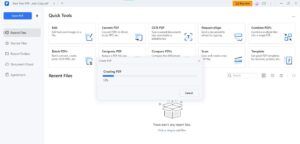
- Stap 4: PDFelement opent uw nieuw gemaakte PDF-bestand. U kunt het bewerken en annoteren voor efficiënt inhoudsbeheer.

Samenwerking
Naast het maken van PDF-documenten spelen PDF-editors een cruciale rol bij het bevorderen van de samenwerking tussen studenten. Deze tools bieden een reeks functies die zijn ontworpen om de samenwerking te stroomlijnen, waaronder annotaties, opmerkingen, markeringen, tekstmarkeringen, potloodtekeningen uit de vrije hand en meer. Door het gebruik van deze hulpmiddelen kunnen leerlingen eenvoudig commentaar toevoegen, belangrijke gedeelten markeren en feedback geven op het werk van hun medestudenten. Dit bevordert een dynamische uitwisseling van ideeën en inzichten, wat uiteindelijk leidt tot betere leerresultaten. Bovendien kunnen instructeurs deze hulpmiddelen gebruiken om gedetailleerde feedback en begeleiding te geven, waardoor de onderwijservaring verder wordt verbeterd.
Moeiteloze documentannotatie via Wondershare PDFelement
Wondershare PDFelement zorgt voor een revolutie in teamsamenwerking door robuuste functies voor documentannotatie aan te bieden. Van commentaar en markeringen tot markeringen, PDFelement biedt een veelzijdige toolkit voor het eenvoudig annoteren van PDF-documenten. Studenten kunnen naadloos opmerkingen toevoegen, belangrijke punten markeren, vormen en diagrammen tekenen en aantekeningen maken, rechtstreeks in hun documenten. De tool biedt ook potloodtekeningen uit de vrije hand en een optie voor het markeren van gebieden om specifieke gebieden op pagina's aan te wijzen. Dit intuïtieve annotatieproces verbetert de samenwerking, bevordert de communicatie en vergemakkelijkt een dieper begrip van het materiaal.
Hier zijn de gedetailleerde processen om verschillende soorten annotaties op documenten uit te voeren via PDFelement:
- Stap 1: Open het beoogde bestand in PDFelement. Ga naar de "Commentaar" menu.
- Stap 2: Om de tekst te markeren, kiest u de "Tekst markeren" functie. Kies de gewenste kleur en selecteer vervolgens de tekst met de cursor om te markeren.

- Stap 3: Als je een bepaald gebied wilt uitlichten, ga dan naar “Gebied hoogtepunt” en selecteer het gewenste gebied.

- Stap 4: Als u een tekening uit de vrije hand wilt maken, kunt u de potloodtekening openen door op te klikken "Potlood" gereedschap.

- Stap 5: Om de potloodtekening schoon te maken, gebruikt u de "Gom" gereedschap.

- Stap 6: Voor tekstopmaak gaat u naar de “Tekstmarkering” optie in het Opmerking menu.
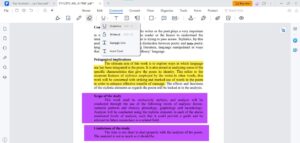
- Stap 7: Om een tekstvak met rand toe te voegen, gaat u naar de "Tekstvak" optie.

- Stap 8: Als u een tekstbijschrift wilt toevoegen, navigeert u naar de “Tekstbijschrift” optie en schrijf de beoogde toelichtingstekst.

- Stap 9: Ga naar “Vormen” om de beoogde vorm aan de pagina toe te voegen.
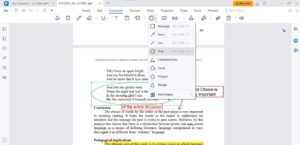
- Stap 10: Als u een notitie aan een bepaalde tekst wilt toevoegen, klikt u op de "Opmerking" optie.

- Stap 11: Voor het toevoegen van een stempel gaat u naar de “Stempel” pictogram en kies de gewenste stempeloptie.
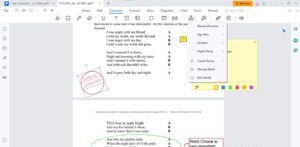
Document Management
Een ander voordeel van PDF-editors is hun ongelooflijke vermogen om documenten efficiënt te beheren. Ze kunnen een nuttige optie zijn voor studenten die hun documenten willen ordenen en beheren. U kunt bijvoorbeeld de academische bestanden ordenen, samenvoegen, splitsen en comprimeren. Met deze PDF-editors kunt u ook pagina's invoegen en verwijderen voor een beknopte informatiestroom. U kunt de documentpagina's ook bijsnijden, roteren en het formaat ervan wijzigen, afhankelijk van uw documentbehoeften. Deze tools bieden ook cloudopslagmogelijkheden om uw bestanden op te slaan, waardoor ruimte op uw apparaat wordt bespaard. U hebt toegang tot deze bestanden waar en wanneer u maar wilt.
Efficiënt onderzoeksdocumentbeheer met PDFelement
PDFelement voldoet aan uw verwachtingen op het gebied van documentbeheer door een reeks functies aan te bieden die zijn afgestemd op het stroomlijnen van uw academische regime. Met mogelijkheden zoals samenvoegen, splitsen, roteren, vergroten/verkleinen en pagina-extractie staat PDFelement bekend als een bekwame PDF-editor. Bovendien zorgt de compressie van PDF-bestanden voor efficiënte opslag zonder dat dit ten koste gaat van de documentkwaliteit. Bovendien biedt PDFelement cloudopslag tot 1 GB om uw documenten efficiënt op te slaan. Met al deze functies kunt u uw educatieve documenten met minimale inspanning en tijdsverbruik organiseren.
Hier leest u hoe u verschillende PDF-organisatiefuncties van PDFelement kunt gebruiken:
- Stap 1: Nadat u het gewenste document hebt geopend in PDFelement, ga naar de "Organiseren" Tab.
- Stap 2: Om PDF-pagina's uit te pakken, selecteert u de gewenste pagina's en klikt u op de "Extract" optie.
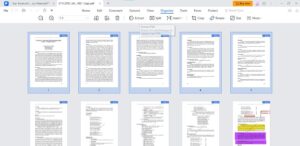
- Stap 3: Als u een PDF-bestand wilt splitsen, gaat u naar de “Gesplitst” optie.

- Stap 4: Navigeer naar de "Invoegen" functie om een blanco pagina of pagina's uit het gewenste PDF-bestand in te voegen.
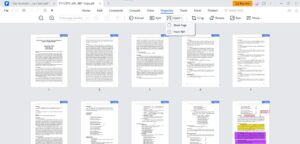
- Stap 5: Om PDF-pagina's bij te snijden, klikt u op de "Gewas" optie en snijd bij om het gewenste gebied op te nemen.

- Stap 6: Om het formaat van de PDF-pagina te wijzigen, navigeert u naar de "Maat" optie en selecteer de gewenste afmeting.

- Stap 7: Als u meerdere bestanden wilt samenvoegen, gaat u naar “Extra” > "Combineren."
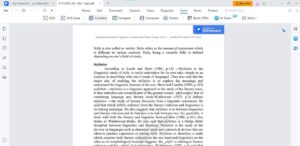
- Stap 8: Om uw bestand te comprimeren, navigeert u naar het "Samenpersen" optie onder Tools.
Aanbevelingen
- 10 websites voor gratis schoolboeken pdf
- 200 gratis medische boeken PDF voor je studie
- 40 Bijbelquiz Vragen en antwoorden PDF
- 30 beste gratis downloadsites voor pdf-boeken.
Conclusie
Het gebruik van de beste gratis PDF-editors wordt een hoeksteen van modern onderwijs en onderzoek. Deze dynamische tools bieden ongeëvenaarde mogelijkheden voor het maken van documenten, annotaties, samenwerking en beheer.
Met functies die zijn afgestemd op het verbeteren van de productiviteit en het stroomlijnen van workflows, stellen PDF-editors studenten in staat hun academische traject te vergemakkelijken. Voor dit doel demonstreerde het artikel een PDF-editor van het hoogste niveau, PDFelement, om uw leerlacunes te overbruggen.
PDFelement biedt de definitieve oplossing voor het vervullen van academische behoeften met effectiviteit en gemak. Dankzij de uitgebreide functies, de samenwerkings- en documentbeheertoolkit is dit de beste keuze voor studenten. Mis de kans niet om uw academische reis radicaal te veranderen door PDFelement in uw studieregime te integreren!



