想像一下,您是一名正在進行研究的學生,您可能經常需要管理研究文章和論文。在這種情況下,註釋和組織研究文件對於掌握知識至關重要。無論您是要突出顯示要點、記下重要筆記還是插入快速摘要, 最好的免費PDF編輯器 是絕對必要的。
可靠的 PDF 編輯器可簡化您的研究旅程,讓您的研究內容管理更加輕鬆。本文旨在強調免費 PDF 編輯器在教育中的重要性,尤其是對學生而言。
指南以 Wondershare PDFelement 為例,向您介紹 PDF 編輯器在提高生產力方面的變革力量。使用此類解決方案,學生可以有效地管理他們的學術和研究文件。
目錄
教育領域的 PDF 編輯器 – 終極遊戲規則改變者!
在當今的教育環境中,科技在塑造學生成功方面的作用怎麼強調也不為過。教育部門已經轉向數位學習,並且越來越依賴數位文件。在學生可以使用的眾多數位工具中,免費 PDF 編輯器的重要性是不可否認的。這些多功能解決方案徹底改變了學生管理學術工作量和研究工作的方式。
免費的 PDF 編輯器已成為學生應對複雜的現代教育不可或缺的盟友。這些工具提供了大量功能來滿足學生的需求。從創建和註釋作業到組織研究論文,PDF 編輯器簡化了學術旅程的各個方面。我們將看到高效的 PDF 編輯器如何消除可怕的學習麻煩。
我們推薦的最佳免費 PDF 編輯器工具是 Wondershare PDFelement。該軟體是一整套有價值的功能,可提升您的學術經驗。萬興PDF專家不僅可以幫助學生組織學習材料,還可以指導學生對作業和其他任務進行評分。
研究與作業
PDF 已成為作業和研究論文的標準化格式,為文件共享和演示提供了通用且統一的方法。 PDF 編輯器在這種情況下發揮了重要作用,可以將文件無縫轉換為 PDF 格式。
這種能力對於維持學術活動所需的正規性和專業性至關重要。透過使用 PDF 編輯器,您可以輕鬆地將作業、專案和研究論文從 Word 格式轉換為 PDF。
這不僅確保了一致性和標準化,而且還增強了學術界工作的展示和可信度。
萬興PDF專家-創建和轉換PDF文件的一流工具
萬興PDF專家成為創建和轉換PDF文件的可靠工具。它可以輕鬆創建 PDF 文檔,使其成為滿足學生學術需求的首選解決方案。使用萬興PDF專家,您可以將Word作業、專案和研究論文無縫轉換為PDF格式。無論是將 Word 文件還是其他文件格式轉換為 PDF,萬興PDF專家都提供了直覺且高效的解決方案。只需訪問“建立 PDF”功能並選擇要轉換為 PDF 格式的文件即可。萬興PDF專家會立即將其轉換為PDF格式,而不會破壞其格式和佈局。
讓我們學習如何使用萬興PDF專家將Word作業轉換為PDF格式:
- 第一步: 打開 PDFelement 應用。 前往 “+” 選項並選擇 “從文件” 選擇Word檔案。
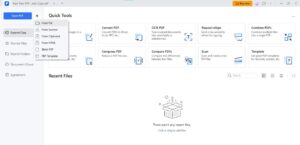
- 第一步: 選擇所需的 Word 文件將其轉換為 PDF 格式。

- 第一步: PDF 建立過程將開始,萬興PDF專家將立即將您的 Word 文件建立為 PDF。
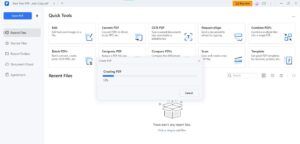
- 第一步: 萬興PDF專家將開啟您新建立的PDF文件。您可以對其進行編輯和註釋,以實現高效的內容管理。

外部協作
除了建立 PDF 文件之外,PDF 編輯器在促進學生之間的協作方面也發揮關鍵作用。這些工具提供了一系列旨在簡化協作的功能,包括註釋、評論、突出顯示、文字標記、手繪鉛筆繪圖等。透過使用這些工具,學生可以輕鬆添加評論,突出顯示重要部分,並對同儕的工作提供回饋。這促進了思想和見解的動態交流,最終改善了學習成果。此外,教師可以利用這些工具提供詳細的回饋和指導,進一步增強教育體驗。
透過 Wondershare PDFelement 輕鬆進行文件註釋
Wondershare PDFelement 透過提供強大的文件註釋功能徹底改變了團隊協作。從註釋和突出顯示到標記,萬興PDF專家提供了一個多功能工具包,可以輕鬆註釋 PDF 文件。學生可以直接在文件中無縫添加評論、標記關鍵點、繪製形狀和圖表以及建立註釋。此外,該工具還提供手繪鉛筆繪圖和區域突出顯示選項來指出頁面上的特定區域。這種直覺的註釋過程增強了協作,促進了溝通,並促進了對材料的更深入理解。
以下是透過萬興PDF專家對文件執行不同類型註解的詳細流程:
- 第一步: 開啟目標文件 PDFelement。 去的 “評論” 菜單。
- 第一步: 若要反白顯示文本,請選擇 “突出顯示文字” 特徵。選擇所需的顏色,然後用遊標選擇文字以突出顯示。

- 第一步: 如果您想突出顯示某個區域,請轉到 “區域亮點” 並選擇所需的區域。

- 第一步: 如果您想徒手畫畫,請透過點擊造訪鉛筆畫 “鉛筆” 工具。

- 第一步: 要清潔鉛筆畫,請使用 “橡皮” 工具。

- 第一步: 對於文字標記,請前往 “文字標記” 在選項 評論 菜單。
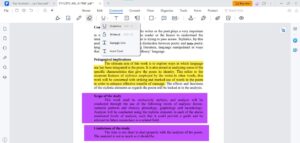
- 第一步: 若要新增帶有邊框的文字框,請前往 “文字框” 選項。

- 第一步: 如果您想新增文字標註,請導覽至 “文字標註” 選項並寫入預期的標註文字。

- 第一步: 造訪 “形狀” 將所需的形狀新增至頁面。
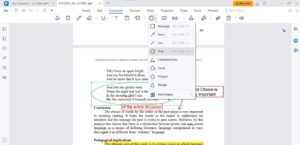
- 第一步: 如果您想為特定文字添加便簽,請按一下 “筆記” 選項。

- 第一步: 若要新增圖章,請轉至 “郵票” 圖示並選擇所需的印章選項。
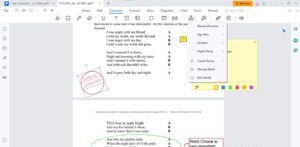
文件管理
PDF 編輯器的另一個好處是它們具有令人難以置信的高效管理文件的能力。對於尋求組織和管理文件的學生來說,它們可能是一個多產的選擇。例如,您可以組織、合併、拆分和壓縮學術文件。這些 PDF 編輯器還允許您插入和刪除頁面,以實現簡潔的資訊流。您也可以根據文件需求裁剪、旋轉文件頁面並調整其大小。此外,這些工具還提供雲端儲存功能來儲存您的文件,從而節省設備空間。您可以隨時隨地存取這些文件。
使用萬興PDF專家進行高效率的研究文件管理
萬興PDF專家提供了一套專為簡化您的學術制度而量身定制的功能,滿足您對文件管理的期望。憑藉合併、分割、旋轉、調整大小和頁面提取等功能,萬興PDF專家是一款專業的 PDF 編輯器。此外,PDF 文件壓縮可確保高效存儲,而不會影響文件品質。此外,萬興PDF專家提供高達1GB的雲端儲存空間,以有效率地容納您的文件。所有這些功能使您能夠以最少的精力和時間來組織您的教育文件。
以下是如何使用萬興PDF專家的不同PDF組織功能:
- 第一步: 開啟所需的文件後 萬興PDF專家, 去 “組織” 標籤。
- 第一步: 若要提取 PDF 頁面,請選擇所需頁面並按一下 “提煉” 選項。
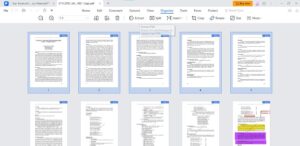
- 第一步: 如果您想分割 PDF 文件,請前往 “分裂” 選項。

- 第一步: 導航到 “插入” 功能可插入所需 PDF 檔案中的一個或多個空白頁面。
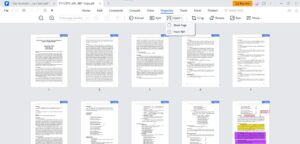
- 第一步: 若要裁剪 PDF 頁面,請按一下 “莊稼” 選項和裁剪以包含所需區域。

- 第一步: 若要調整 PDF 頁面大小,請導覽至 “尺寸” 選項並選擇您所需的尺寸。

- 第一步: 如果您想合併多個文件,請轉到 “工具”> “結合。”
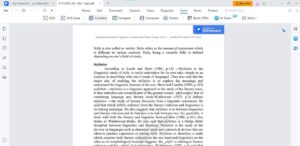
- 第一步: 若要壓縮文件,請導航至 “壓縮” 選項下 工具.
建議
結論
使用最好的免費 PDF 編輯器已成為現代教育和研究的基石。這些動態工具為文件建立、註釋、協作和管理提供了無與倫比的功能。
PDF 編輯器具有專為提高生產力和簡化工作流程而量身定制的功能,使學生能夠輕鬆完成學業。為此,本文示範了一款頂級 PDF 編輯器萬興PDF專家,以彌補您的學習差距。
萬興PDF專家提供了有效、便利地滿足學術需求的權威解決方案。其廣泛的功能、協作和文件管理工具包使其成為學生的首選。不要錯過將萬興PDF專家整合到您的學習體系中徹底改變您的學術旅程的機會!



